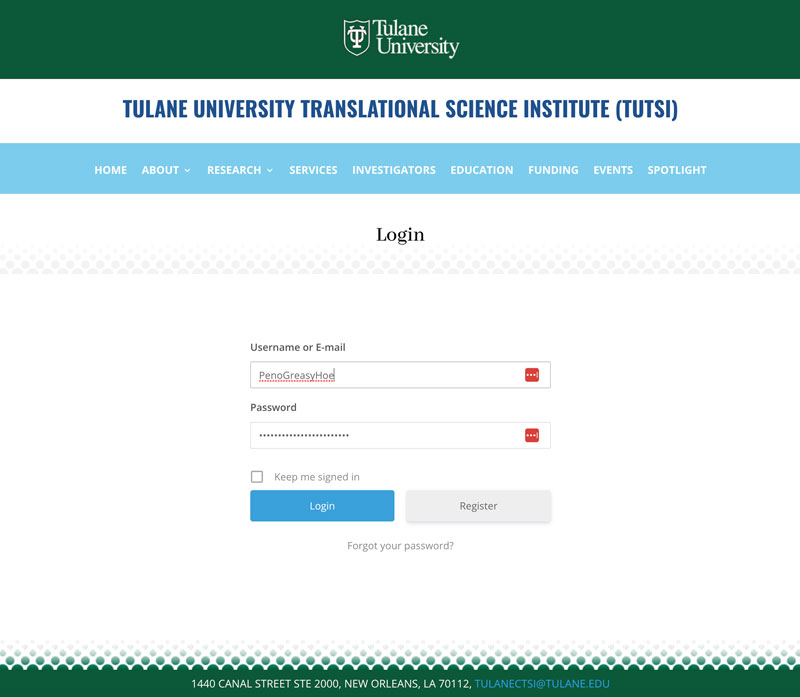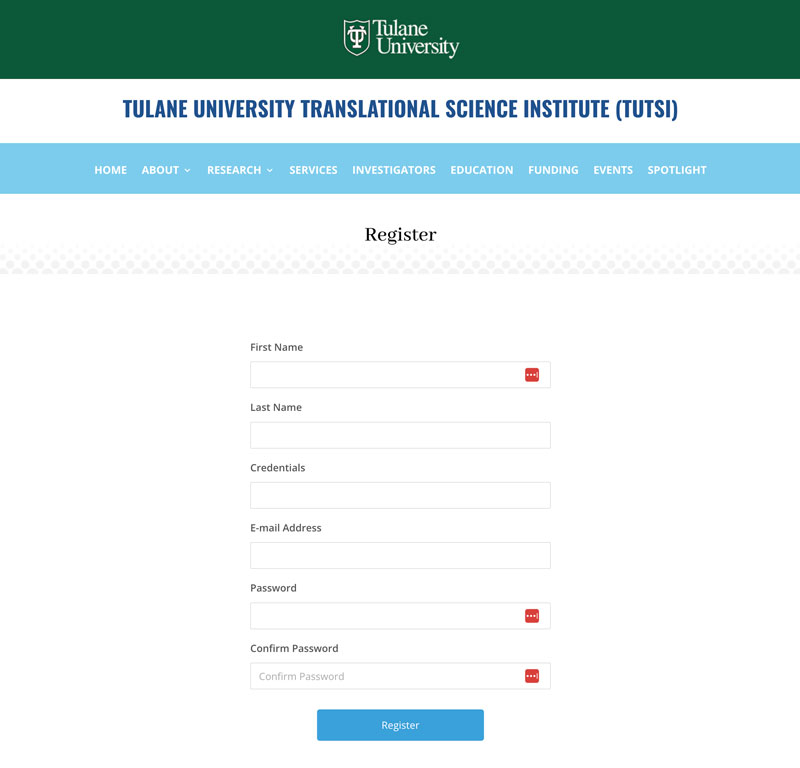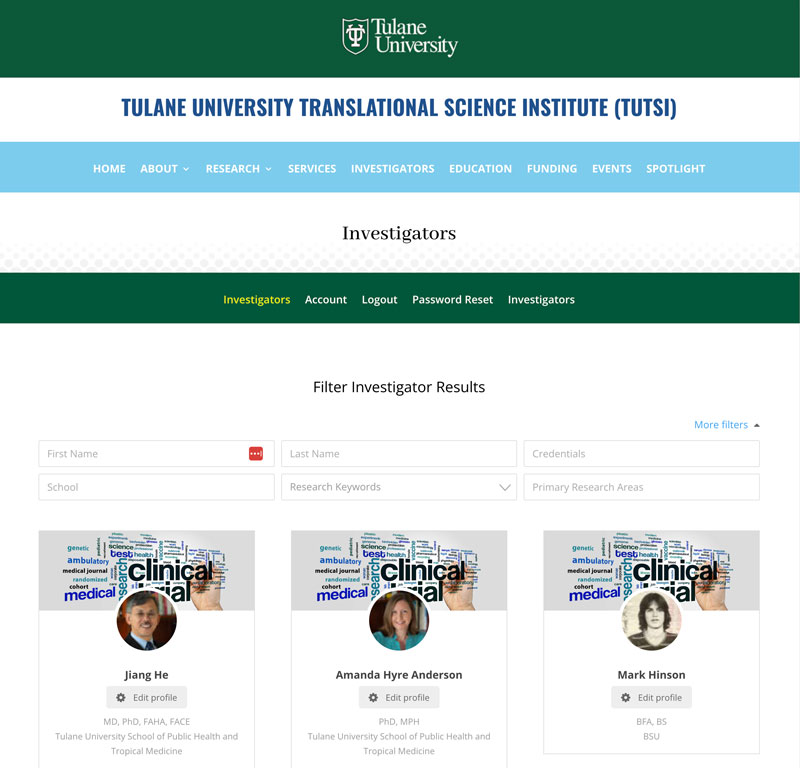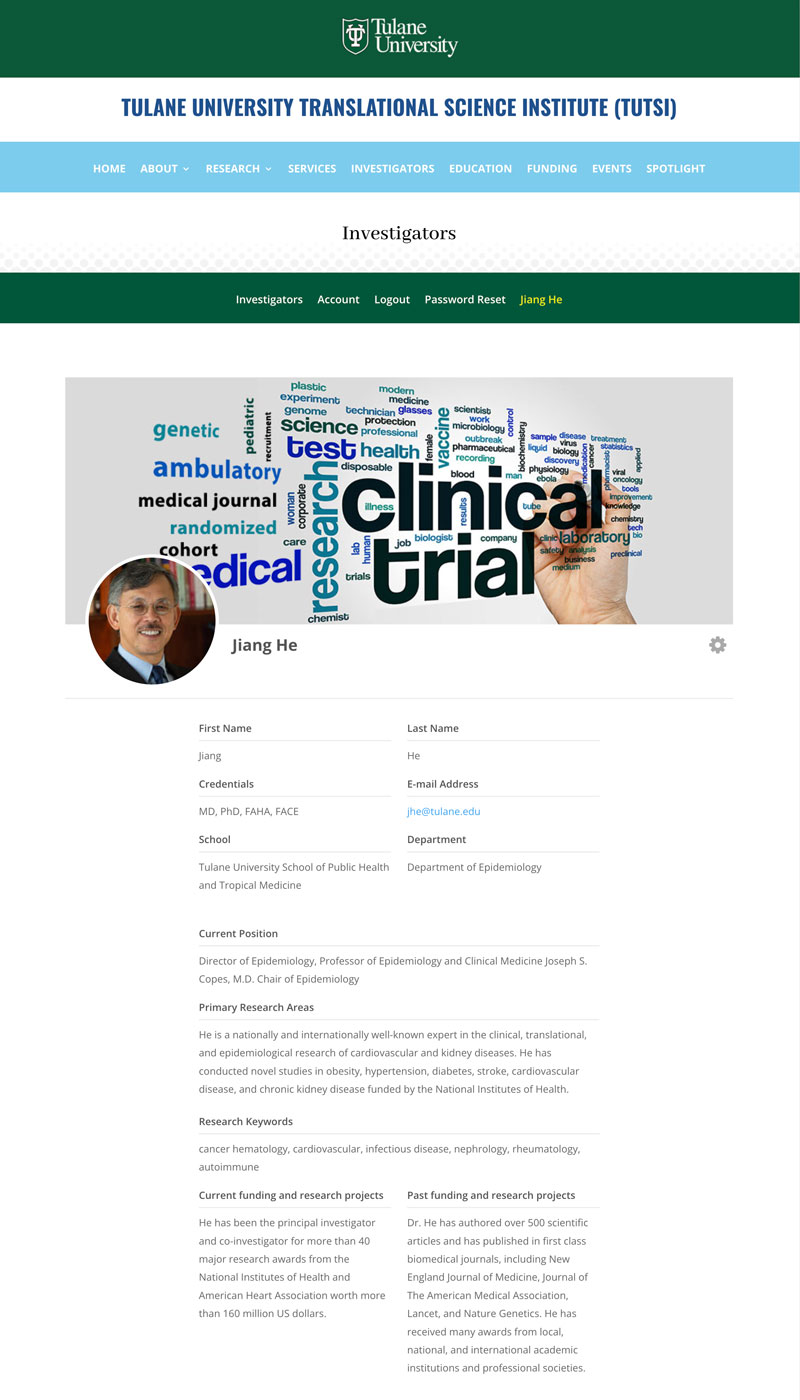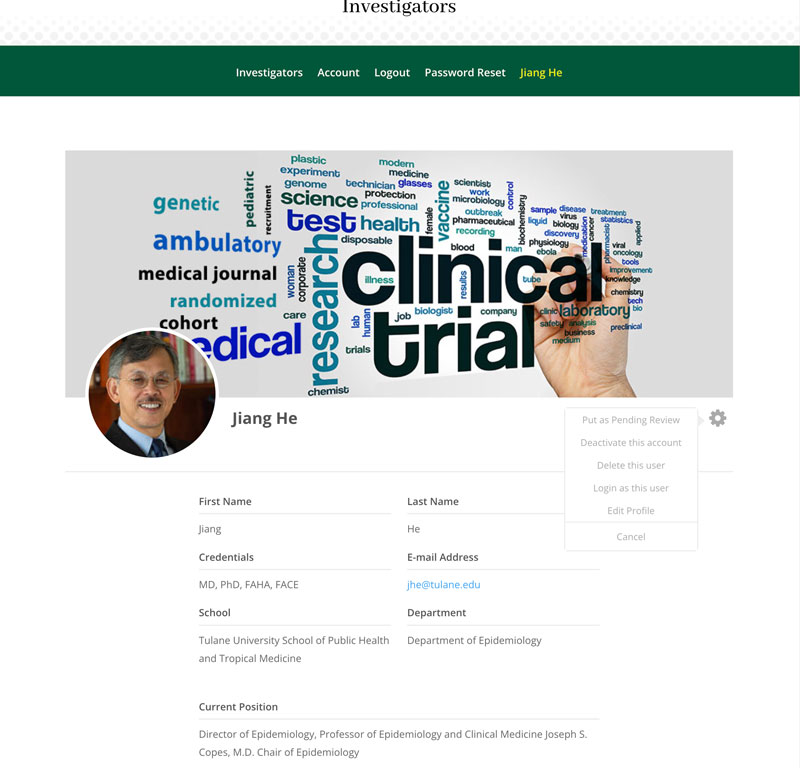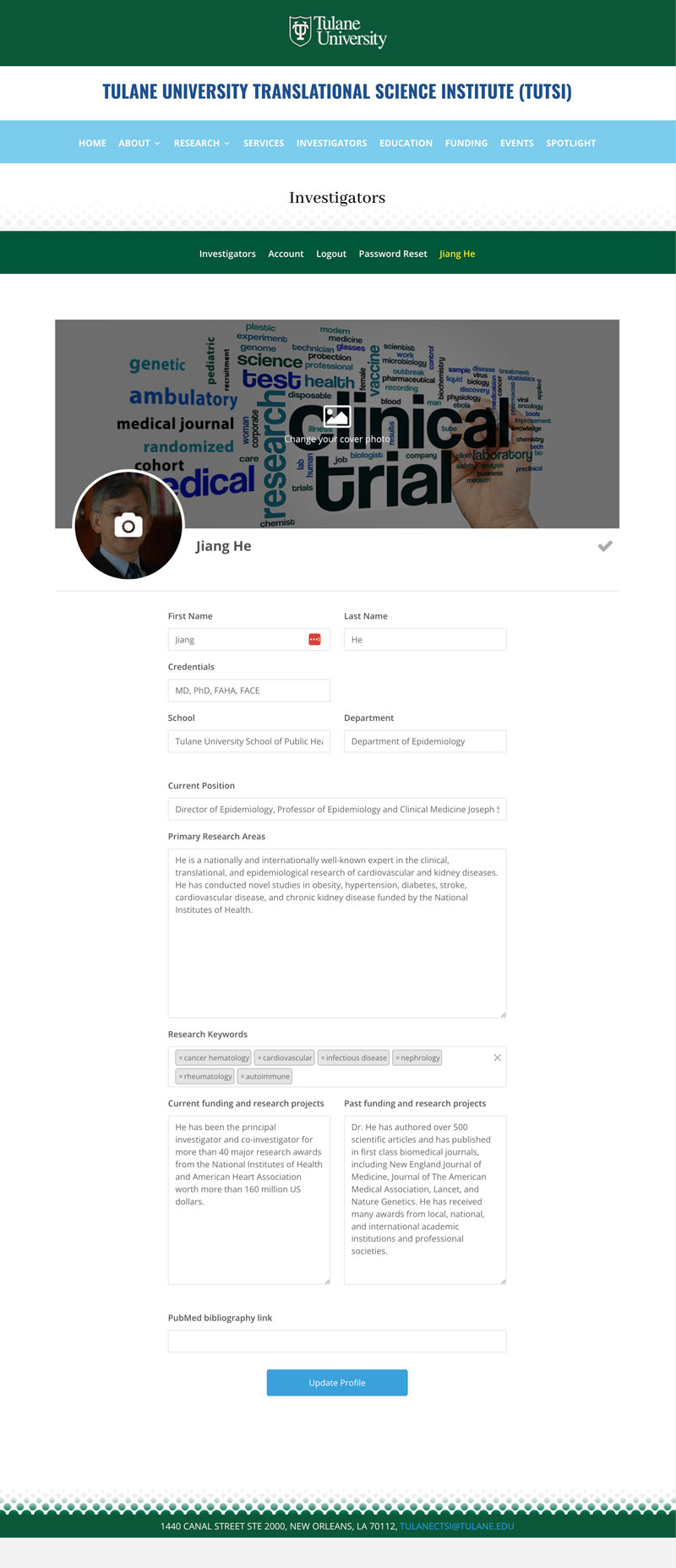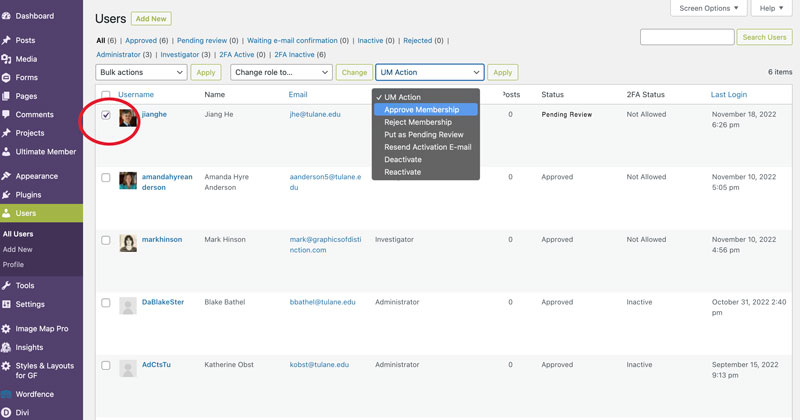The new Searchable Investigator Profile System is only accessable to Registered/Approved members.
The link to this searchable profile directory is:
https://tulanectsi.org/members
If you’re not logged in as a member this is the page you’ll see:
As an end user you would click Log-in. I can also make this Logi-in/Register.
The login Page:
If you’re not registered you click the Register button.
Registration Page:
Currently if the registration form is used a designated administrator would receive an email to approve the registrant. The current approval system consists of simply going into the Users and approving the new investigator/member. An email is sent to the new registratnt/member confirming their registration and to use their credentials to log in and updte their profile.
We can also import registrants to create your users. That allows you to just send credentials to the investigator. All investigators imported are automatically approved. No email is generated of their approval. Otherwise you can confuse the recipient. Better to have your users set up and then send credentials.
When the registered and approved investigator is logged in they’ll see this screen.
Above you’ll see in the Investigators screen a sub navigation in green for the logged in investigator member. Next you’ll see the search filters available to narrow your search. The default is 24 investigators per screen. So, obviously you’d see many more than three when the bulk of investigators are live. You’ll notice each profile is editable in the above screenshot. That’s because I was logged in as an Administrator user. Not a Investigator level which only allows you to edit your own individual profile. If Amanda were logged in as an investigator she would not see edit profile for other users. She can click on other users and view but only edit their individual profile. Only hers.
Individual Profile
The above is an example of what the investigator would see in his profile. It would be the same for another investigator/user but the edit icon would not be showing.
Editing a Profile
By clicking the gray gear on the right you’ll see a menu of options. The example is what an Administrator sees. The menu has less options for the single investigator user but they can fully add to and edit their profile. Both the Admin and individual user would select Edit Profile to add to or edit their profile.
Screen while editing a profile
After selecting edit the screen above displays, you can edit or add to the profile.
The investigator can upload their profile picture and if they wish can also change the default cover photo. You click the blue update profile button at the bottom to save the updated profile. You can also click the checkmark that now appears in place of the edit icon near the top to save the updated profile.
Approving a nNew Investigator/Member
WP Admin/Users – You’ll see in my example Dr He has yet to be approved. You checkmark his entry on the right. You’ll see UM Action in the middle and click the drop menu and select Apprve Membership. If you’ve received a notification for approval the link in the email should take you to the this User area to take UM Action.
Questions: 213-300-4347 or mark@graphicsofdistinction.com